Maintain Entity (Entity Detail)
The Maintain Entity routine allows the user to enter, edit, or view details about Entities. To access this routine, the user must select the desired Entity in the Entity Manager routine, and then click the Entity Details button on the bottom of the screen. This routine can also be accessed from within the Maintain Vendors routine. The Maintain Entity routine cannot be accessed from the main menu.
The information displayed in the Maintain Entity screen is organized into sections and corresponding sub-screens. The first section of the screen displays general entity information; to view and/or edit details, the user must click the Entity Detail button, and will then be presented with one of the Entity Detail sub-screens (i.e. Person Information Detail for Entities classed as Persons, Company Information Details for Entities classed as Companies. The remaining sections display contact information for the current entity; to view and/or add additional contact information, the user must click the corresponding "Add" button (i.e. to add Addresses, the user must click the Add Address button, etc).
Field Definition
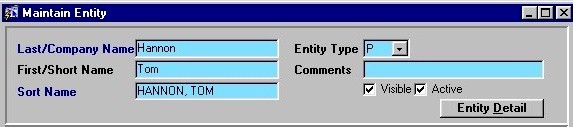
The information in the fields in this section will be automatically displayed (as entered in the Entity Manager screen) , and is specific to the selected Entity on the Entity Manager form (i.e. the Entity the user selected before clicking the "Entity Detail" button). Note: Because this form is for entering "extra" details only, no fields are mandatory outside of this section.
Last/Company Name - The Entity's last name, or the name of the Company.
First/Short Name - The Entity's first name, or the short name for the Company.
Sort Name - The way in which the current Entity's name appears in lists and queries.
Entity Type - Indicates whether the Entity is a Person or a Company. The user must select either 'P' (Person), or 'C' (Company) from the drop-down list provided.
Comments - Any additional information about the Entity that may be of interest to the Firm.
Visible - The Yes/No (checked/unchecked) value of this field indicates whether or not the Entity is viewable in Corporate Records.
Active - The Yes/No (checked/unchecked) value of this field indicates whether or not the Entity has active Matters.
Entity Detail - This button allows the user to view and/or edit details about the current Entity. When the user clicks this button, they will be presented with either the Person Information Detail screen or the Company Information Detail screen, depending on the type of Entity. Both screens are pictured below.
Person Information Detail
This screen appears when the user chooses to view and/or edit detail information regarding an Entity classed as a Person.
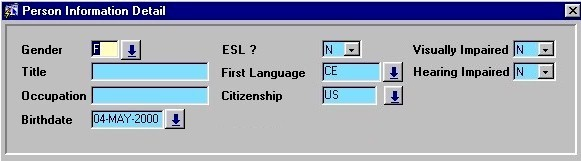
Gender - Indicates the person's gender. The user must select either 'F' (Female), or 'M' (Male) from the drop-down list provided.
Title - The person's title (i.e. Mr., Mrs., Miss, Dr, Rev).
Occupation - The person's job title/occupation.
Birthdate - The person's date of birth. The date may be selected from the calendar provided.
ESL? -Indicates whether or not English is the person's second language. The user must select either 'Y' (Yes), or 'N' (No) from the drop-down list provided.
First Language - The person's first language. A selection may be made from the List of Values provided.
Citizenship - Indicates the person's citizenship (i.e. Canadian, American, etc). A selection may be made from the List of Values provided.
Visually Impaired - Indicates whether or not the person is visually impaired. The user must select either 'Y' (Yes), or 'N' (No) from the drop-down list provided.
Hearing Impaired - Indicates whether or not the person is hearing impaired. The user must select either 'Y' (Yes), or 'N' (No) from the drop-down list provided.
Company Information Detail
This screen appears when the user chooses to view and/or edit detail information regarding an Entity classed as a Company.
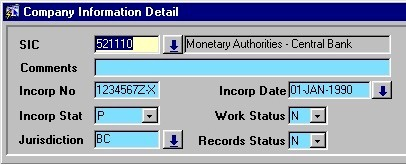
SIC - The current company's Standard Industrial Classification. A selection may be made from the List of Values provided. Once a selection has been made, both the unique identifier and name/description of the selected SIC will be displayed.
FYI - The Standard Industrial Classification (SIC) system is a series of number codes that attempts to classify all business establishments by the types of products or services they make available. Establishments engaged in the same activity, whatever their size or type of ownership, are assigned the same SIC code.
Comments - Any additional information about the current company that may be of interest to the Firm.
Incorp No - The current company's Incorporation Number.
Incorp Date, Incorp Stat - The date on which the current company became incorporated. The date may be selected from the calendar provided. To indicate whether this date is Pending, Actual, or Unknown, the user must select either 'P', 'A', or '?' from the drop-down list provided in the Incorp Stat field.
Work Status - Indicates whether or not work can be done for this company without first receiving authorization. The user must select either 'Y' (Yes), or 'N' (No) from the drop-down list provided.
Jurisdiction - The main jurisdiction of the current company. The area may be selected from the List of values provided.
Records Status - Indicates whether or not records are held for this company. The user must select either 'Y' (Yes), or 'N' (No) from the drop-down list provided.
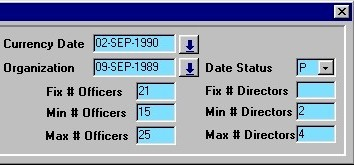
Currency Date - The date as of which the company information maintained in this screen is current.
Organization, Date Status - The date on which the company was organized. The date may be selected from the calendar provided. To indicate whether this date is Pending, Actual, or Unknown, the user must select either 'P', 'A', or '?' from the drop-down list provided in the Date Status field.
Officers, Directors - The Fixed, Maximum, and Minimum number of Officers and Directors in the company. This information is tracked for Corporate Records.
Returning to the Main Screen...
Address - This section of the main screen displays the addresses associated with the current Entity. To add an address, the user must click the Add Address button.
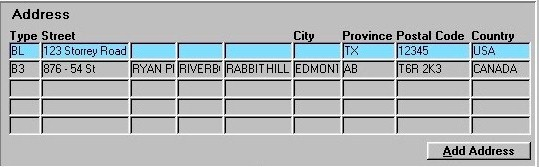
Type - The type of address (i.e. Home, Business). This information is for display purposes only, and cannot be edited by the user.
The Street, City, Province, Postal Code, and Country fields display corresponding information about the current Entity's addresses. This information is for display purposes only, and cannot be edited by the user.
Add Address - To add a new address to the list for the current Entity, the user must click this button. They will then be presented with the Address View screen, as seen below.
Address View
The Address View screen is displayed when the user clicks the Add Address button on the main screen.
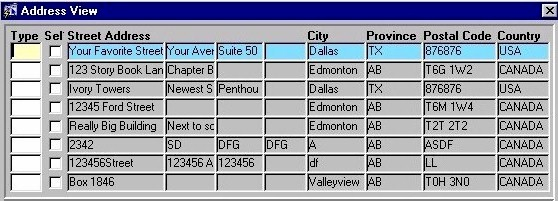
Type, Sel - To select an existing address from the database and establish it as an address for the current Entity, the user must first specify the type that the address will be established as (i.e. Home Address, Business Address, etc) by making a selection from the List of Values provided in the Type field. The user must then "check" the Sel field for that address.
The Street Address, City, Province, Postal Code, and Country fields display corresponding information about the addresses that exist in the database. This information cannot be edited by the user.
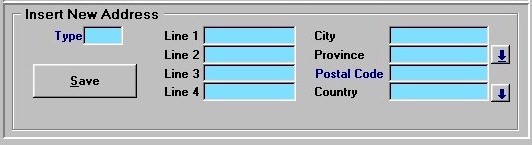
Insert New Address - To enter a new address, the user may simply enter the address information and then click the Save button. The Address Type, Province, and Country may be selected from the Lists of Values provided.
Telephone
This section of the main screen displays the telephone numbers associated with the current Entity. To add a telephone number to the list for the current Entity, the user must click the Add Telephone button.
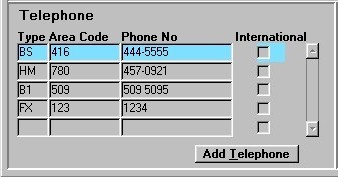
Type - The type of phone number (i.e. Home, Business, etc). This information is for display purposes only, and cannot be edited by the user.
Area Code, Phone Number - The area code and phone number associated with the current Entity. This information is for display purposes only, and cannot be edited by the user.
International - The Yes/No (i.e. checked/unchecked) value of this field indicates whether or not the current Phone Number is an international number. This information is for display purposes only, and cannot be edited by the user.
Add Telephone - To add a new telephone number to the list for the current Entity, the user must click this button. They will then be presented with the Telephone View screen, as seen below.
Telephone View
The Telephone View screen is displayed when the user clicks the Add Telephone button on the main screen.
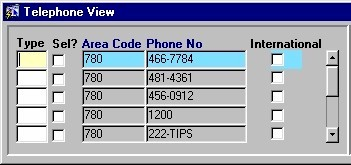
Type, Sel - To select an existing telephone number from the database and establish it as a number for the current Entity, the user must first specify the type that the number will be established as (i.e. Home, Business, etc) by making a selection from the List of Values provided in the Type field. The user must then "check" the Sel field for that telephone number.
The Area Code and Phone No fields display corresponding information about the telephone numbers that exist in the database. This information cannot be edited by the user.
International -The Yes/No (i.e. checked/unchecked) value of this field indicates whether or not the current Phone Number is an international number. This information is for display purposes only, and cannot be edited by the user.
Insert New Telephone - To enter a new telephone number, the user may simply enter the information and then click the Save button. The Type may be selected from the List of Values provided.
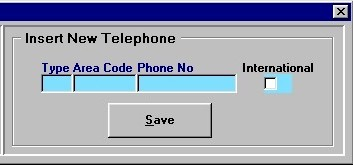
International - If the number being entered is an international phone number, the user must 'check' this field.
Email
This section of the main screen displays the email addresses associated with the current Entity. To add an email address, the user must click the Add Email button.
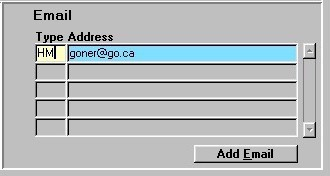
Type - The type of email address (i.e. Home, Business). This information is for display purposes only, and cannot be edited by the user.
Email Address - The email address associated with the current Entity. This information is for display purposes only, and cannot be edited by the user.
Add Email - To add a new email address to the list for the current Entity, the user must click this button. They will then be presented with the Email View screen, as seen below.
Email View
The Email View screen is displayed when the user clicks the Add Email button on the main screen.
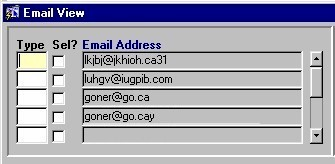
Type, Sel - To select an existing email address from the database and establish it as an address for the current Entity, the user must first specify the type that the address will be established as (i.e. Home, Business, etc) by making a selection from the List of Values provided in the Type field. The user must then "check" the Sel field for that email address.
Email Address - This field displays email addresses that exist in the database. This information cannot be edited by the user.
Insert New Email - To enter a new email address, the user may simply enter the information and then click the Save button. The Type may be selected from the List of Values provided.
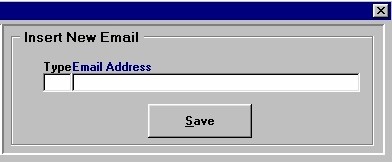
Once the user has finished entering or updating information, they must click the Save button or press F10 to commit the changes to the database.